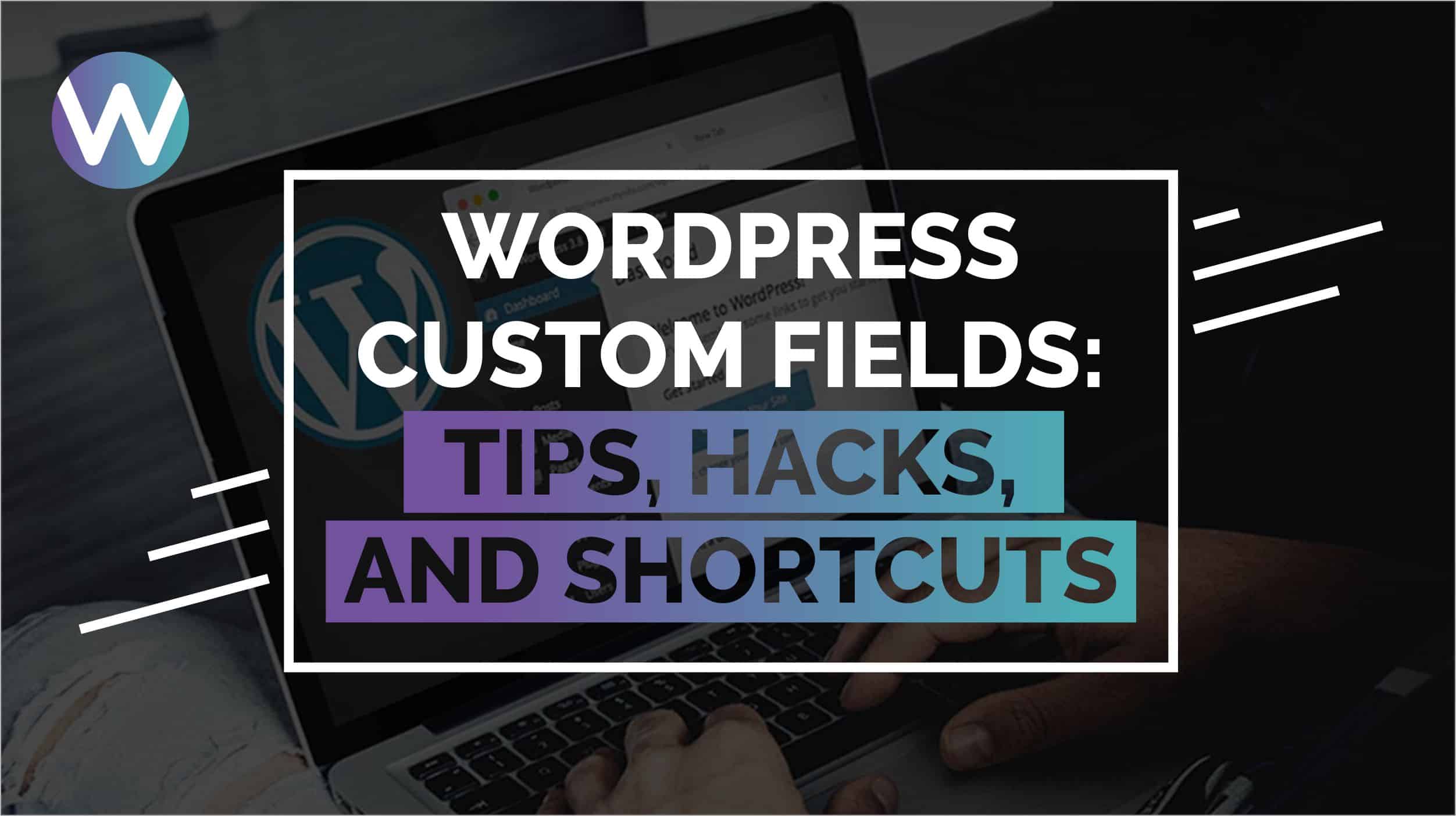
WordPress Custom Fields: Tips, Hacks, and Shortcuts
-
Manish Sharma
-
02 Jan 2021
By now, you must have noticed that WordPress sites are quite user-friendly from a developer’s point of view. One can make multiple changes using plugins that perform different functions. You may be yet to find out that there are many things that you can employ to make your page more visible, more accessible, and quite enriched. A web page’s success parameters include not only visibility but also repeat visits and retention capability. The WordPress plugin can provide ample support to achieve a loyal customer base because it can help modify the page according to the customer expectations and help insert information the web users are searching for.
Plugins come with ready-made support for making any significant change in a WordPress site. Custom fields may already be present in some plugins. So, there are two ways to add custom fields to the site. The first is when you pick the fields you need from those provided in plugins, and the second is where you create your custom field and insert it in the page using simple code. If the plugin already provides the custom field, the one you create gets secondary preference in terms of appearance, and you might be left asking where you created the custom field disappeared.
Let’s look at some of the essential functions to know about before adding custom fields to the WordPress site.
Where to Find the Custom Fields Provided In WP Custom Field Plugin
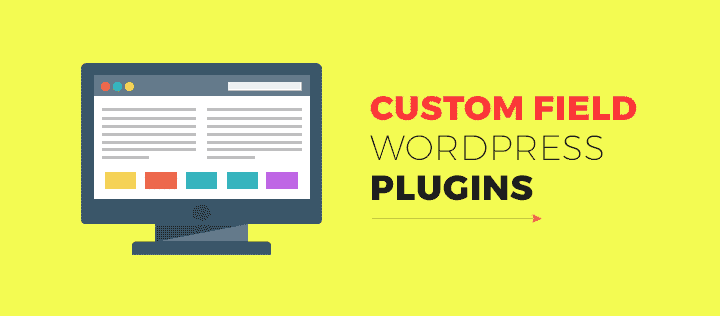
As mentioned above, a WordPress custom field plugin offers the website owners a list of custom fields. You must know that the custom field is nothing but the space to store information about the page like publish date, author, subject or topic of the page, etc. This is also known as metadata. Some plugins assess the page or post and create metadata according to the information; the users also have the freedom to create their own metadata using custom fields. Here’s where you can find these custom fields for your WordPress page:
- Open the ‘edit post’ option in a WordPress dashboard.
- In the top-right corner, you will find three vertical dots
- Click on those vertical dots.
- Go to ‘Options’ in the menu provided
- Click on ‘Options,’ you will find ‘Advanced Panels.’
- Under Advanced Panels is the option ‘Custom Fields.’
- You will find the ‘Enable & Reload’ button under ‘Custom Fields.’
- If you click this button, you will be able to find custom fields under the content editor next time
By now you’re realizing that custom fields remain hidden by this information, and to see them, the above steps need to be followed. So, these steps also explain how to add custom fields to the content editor. As already stated, you will find the custom fields already available with the plugin. Next, you can learn how to create and add the custom field that you have created.
An Easy Method to Add A Custom Field Explained
To create and add a new custom field, follow these simple steps:
- Go to the ‘Edit Post’ or ‘Edit Page’ option
- Reach custom fields meta box
- Name the custom field, and you may also add a value to it
- Now click the ‘Add Custom Field’ button
- You can also update, edit, or delete the added custom field as required
- Save the post or page; it will save the changes you made to the custom fields
How to Display Custom Fields on the WP Page or Post
Once you have created the custom fields or enabled one of them from the existing list provided, the next step is to display it. To display the custom field on the WP page or post, you must edit the WordPress theme files. To accomplish this, follow these steps:
- Find the theme file you need to edit to display the custom field
- Mostly, the user wants to display the custom field on a single post page
- To do this, edit the single.php or content-single.php file
- Enter the custom fields code inside the WordPress Loop
The Php file command to be edited looks something like this:
<?php echo get_post_meta($post->ID, ‘key’, true);?>
In this line, ‘key’ is to be replaced with the custom field name.
Various Updates Possible to Do with Custom Fields
Having custom fields is not just enough sometimes. To enhance its relevance, you can take the following actions:
Create a user interface using a plugin
Making the page or post more interactive or user-friendly becomes possible when you create interactive custom fields. This can be accomplished by creating a user interface. Using these interfaces, multiple users writing on the posts can enter values in the custom fields. Many WordPress plugins already have this ability.
Hide empty custom fields using a conditional statement
This is done mostly to ensure that an empty custom field does not appear on the front end. If this happens, it looks like an error, and the post looks incomplete. You can add certain conditions to the code to ensure that only those custom fields with values in them appear.
Add Multiple Values to A Custom Field
Adding multiple values to a custom field makes sense when the category you want to display has multiple names but convey the same or similar functionality. The process of adding multiple values is quite simple. The user only needs to go to a particular custom field again and add a value as desired and save. This is how newer or multiple values are added to the same custom field.
Add Guest Author Name Using the Custom Field
If you want to do away with creating a separate user profile because you need the guest author only for a single post, you can add the guest author name in one of the custom fields to achieve your purpose. To do this, you need to paste a code into the functions.php file. If you are using any site-specific plugin, you can use the same code in that plugin.
Adding the author’s name looks something like this – in the custom field, you write ‘guest-author’ as type, then input the author’s name in the value field.
Adding multiple writers’ names to the custom field
WordPress websites allow only a single author to appear as a contributor in one post. The alternative to this situation is available in the form of the Co-Authors Plus Plugin. The other procedure involves the following steps:
- Edit the post to display multiple authors
- Scroll down to custom fields meta box
- Add authors’ names in co-author custom field
A code is then added to the PHP file, and there is a custom CSS also available to insert commas between the author names.
How to Add A Custom Field Using the Advanced Custom Fields Plugin

Here is the step-by-step procedure to add custom fields with the help of the Advanced Custom Fields plugin.
- Install and activate the Advanced Custom Fields plugin
- Visit Custom Fields> Field, Groups
- Click on ‘Add New’
A field group is a set of custom fields. It can help create numerous panels of custom fields. Next, name the field group and then click ‘Add Field.’ You can add various things with the Advanced Custom Fields plugin – number, dropdown, text, checkboxes, and others.
Other Important Things Possible to Do with Custom Fields
Enriching a WordPress site with a lot of user-relevant information can win it a sizeable fanbase. You can add various enhancements to the page or post using custom fields; including:
- Display posts with a specific custom key
- Display custom fields outside the loop in WordPress
- Display custom footer, sidebar, or header
- Manipulate RSS feed content
- Manipulate RSS feed title
- Set post’s expiration date
- Style up individual posts with specific elements or themes
- Change meta title and description to enhance the visibility of the WP post
Advantages Of Using Custom Fields For WordPress Post Enhancement
The custom field or meta box can be an valuable resource for adjusting the post according to both the users’ and search engines’ requirements. The custom field’s main function is to include little information pieces into the post that can help get more clicks and help the users locate the post among the horde. The custom fields are required to provide more information to the readers regarding the post. The information like authors, etc. or co-contributors, and so on, can enhance the credibility or readability of the posts.
The only requirement that one needs to fulfill to make the custom fields active and visible is to learn how to make changes in a single.php file with codes. By making simple changes in the code and pasting those on the appropriate locations, the developers can make changes related to custom fields and display them on the post. You can also refer to the guides, tutorials, and code discussion forums to enhance the WordPress page or post by adding and updating the custom fields.
IMPORTANT: This written material has been prepared based on the sources which you provided. Neither Flocksy nor the creative who wrote the copy makes any claims whatsoever as to the accuracy of the information contained within, and they are not responsible for any legal or financial difficulty resulting from the use of this written material. We encourage you to review it thoroughly before disseminating it or using it in trade.
One Reply to “WordPress Custom Fields: Tips, Hacks, and Shortcuts”
Leave a Reply
Recommended WordPress Hosting
IO Zoom
Fast, secure, and optimized WordPress hosting from $5/mo. Learn More
Featured WordPress Plugin
WP Rocket
The #1 and most powerful WordPress caching plugin. Learn More
Latest blog articles
- Best WordPress Theme for SEO Are you having trouble finding an appropriate theme for your website?
- How To Start A Fitness Blog; Steps And Recommendations Are you having trouble finding an appropriate theme for your website?
- Best Website Builder for Authors you should consider in 2021 Are you having trouble finding an appropriate theme for your website?
- Easy and Effective ways to create a Landing page in WordPress Are you having trouble finding an appropriate theme for your website?
- How to Add an Accordion in WordPress Are you having trouble finding an appropriate theme for your website?
- Top 5 PayPal Plugin For WordPress; Reviews, Pricing, And Comparison Are you having trouble finding an appropriate theme for your website?

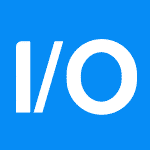
Hey There. I found your blog using msn. This is a very well written article. I will be sure to bookmark it and come back to read more of your useful information. Thanks for the post. I will definitely comeback.